慣れてもやっぱり難しい板タブ(板タブレット)での線画作業。
きれいな線を求め何度も線を引き直してはイライラしている人も多いんじゃないでしょうか。
では、なぜ板タブで線を引きにくいのかというと理由は主に4つ。
1.入力する場所(板タブ)と出力される場所(モニタ)が離れている。
2.板タブとモニタの角度が違う。
3.読み取り範囲(板タブ)の大きさと操作エリア(モニタ)の大きさと比率が違う。
4.板タブの描画面がツルツルと滑りやすい。
この4つによって感じる違和感にあると思います。
そこで今回はさらに詳しく板タブで線が引きにくい理由をわかりやすく解説しできる限り書き心地を改善する僕なりの設定や方法を紹介します。
線画といえば液タブでしょ。という人にも板タブの使い方をちゃんと考えればきれいな線が引ける事を理解してもらえると思います。
板タブで線が引きにくい理由1.入力している場所と出力される場所が離れている
解説
まず下のイラストを参考に、板タブは仕様上実際にペンを使って入力する場所と出力されるモニタ上の線の場所がどうやっても離れてしまいます。

つまりペン先のポイントとモニタ上の実際描かれる線のポイントが離れるのでどうしても感覚的なズレが生まれ線を引くのが難しいと感じてしまいます。

経験、練習で最小限まで感覚のズレを補正することはできますが、ペンと紙で描くような完全に直接的な感覚で描く事は板タブの仕様上できないと思います。
改善法
できるだけ板タブ本体をモニタに近づけた場所に置く
分かりやすい理屈ですが、離れていて描きにくいのならできるだけ板タブをモニタに近づけたところに設置しましょう。あまりモニタに近づけるとかえって描きにくくなるし目もモニタに近づきすぎて疲れやすくなるので丁度いい場所を探すといいです。
あと板タブ本体を斜めにゆがめて設置したりせずまっすぐになるように正しくモニタの前に設置しましょう。
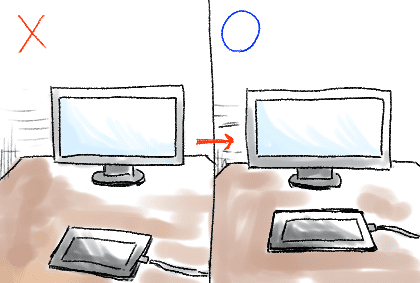
板タブで線が引きにくい理由2.板タブとモニタの角度が違う
解説
モニタ、板タブを設置したとき普通使用する場合モニタは90度垂直に立っていて板タブは0度で寝かせた状態だと思います。下画像参考。

この出力場所と入力場所の角度の違いが違和感を感じる原因になります。
改善法
板タブ本体に傾斜をつけて設置する
板タブに傾斜をつける機能がないのなら漫画雑誌やコミックなど適当なものを板タブの下に置き好みの傾斜をつければいいだけです。
ただ傾斜をつけると板タブが動きやすくなってしまうので適当な滑りにくいゴムなどのものを下に敷くかホームセンターで滑り止めを買ってくるのがいいです。
板タブで線が引きにくい理由3.読み取り範囲(板タブ)と操作エリア(モニタ)の大きさと比率が違う
解説
大きさについて
まず大きさについて、なぜ入力する板タブの読み取り範囲の大きさと出力されるモニタ側、操作エリアの大きさの違いで違和感を感じるかについて解説します。
読み取り範囲とは板タブ本体の中でペンの入力を感知してくれる範囲です。
One by Wacomの場合は赤□で囲った部分です。
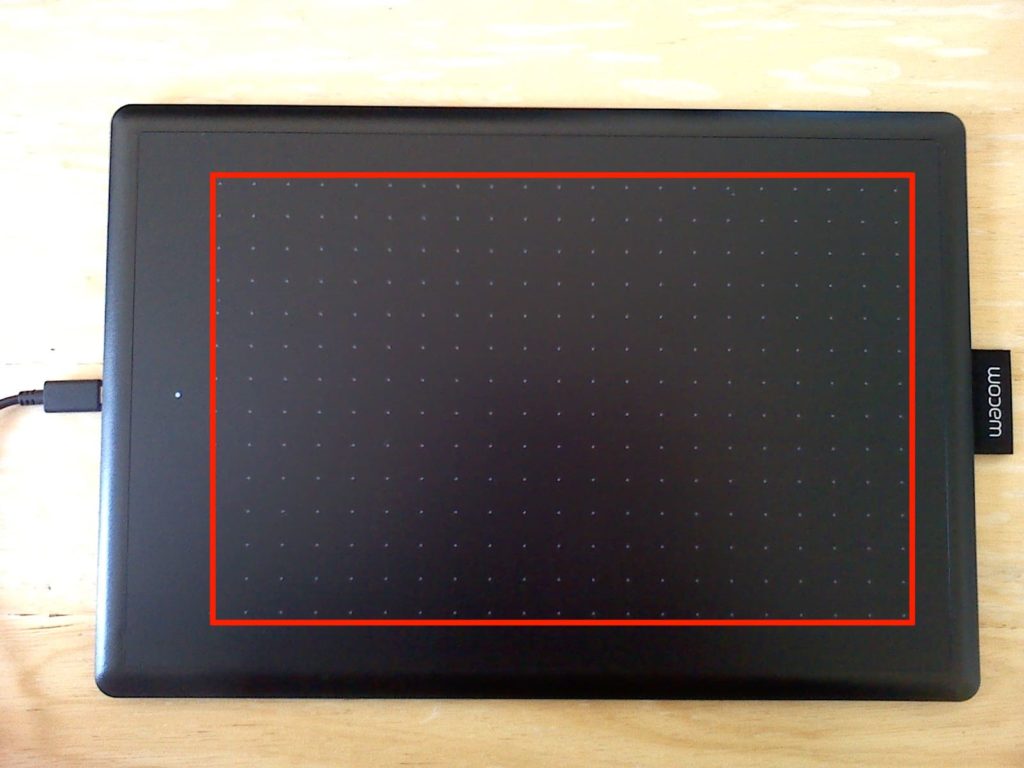
操作エリアとはモニタ側、板タブでのペン出力に対応している範囲です。
下画像の場合は緑〇のモニタの絵、赤い四角の範囲に設定してあります。
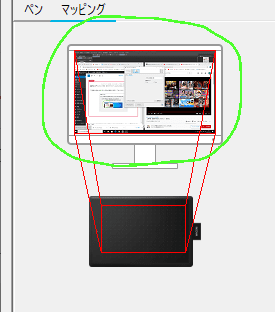
板タブの読み取り範囲の大きさと操作エリアの大きさが違うとどういう事が起きるかというと当方、管理人の環境を例えにして説明します。
管理人の場合、板タブはワコムのOne by Wacomでモニタは22インチのモニタを使っています。
One by Wacomの読み取りエリアが21.6cm×13.5cm。モニタ画面の大きさが52.1cm×29.3。
この環境でワコムタブレットのプロパティ設定、マッピングで表示エリアを全画面(操作エリアは画面全部)にした、つまり板タブとモニタ画面を全ての範囲で対応させた状態です。(縦横比の保持のチェックあり)
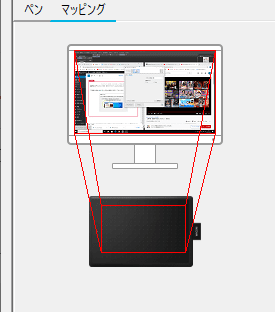
この状態で定規を使い1cmペンカーソル(ポインタ)を移動させ線を引きます。するとモニタ画面上では約2.3cmほどペンカーソルが移動し線が引かれます。
つまり板タブの読み取り範囲をモニタ画面の全てに対応させる(操作エリアを画面全部に設定する)とモニタ画面ほうが2倍以上サイズが大きいので板タブで1cm線を引くと帳尻を合わすためその分ペンカーソルが動きモニタ画面では約2.3cmの線が引かれることになります。
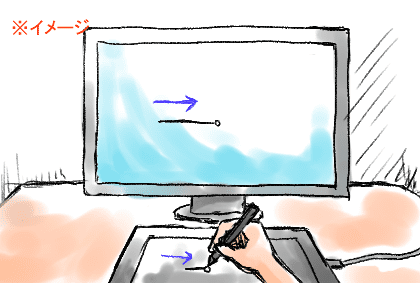
実際板タブ上で自分が引いた線よりも長い線がモニタ画面上で引かれると当然違和感が生まれ線が引きにくく感じてしまいます。
さらに、実際自分で引いた線よりも長い線がモニタ画面上で引かれるという事はペンカーソルのスピードも速くなるためこの速さが自分の感覚に合わないと線が引きにくく感じます。
比率について
また比率にしても、入力する板タブの読み取り範囲の比率と出力される画面(操作エリア)の比率の違うと当然板タブで描いた線とモニタに引かれる線とは全く同じとはいかないのでそれが違和感につながります。
管理人の環境だとモニタ画面の比率が16:9、板タブOne by Wacomの読み取り範囲が14:9と比率が違います。
改善法
「モニタ画面の操作エリア」を調整し、自分の好みのペンカーソルのスピードにする
前述したように板タブに慣れていない状態だと、「板タブ読み取り範囲」と「モニタ画面の操作エリア」の差が大きい場合、ペンカーソルのスピードが速くて描きにくいと思います。
(※手首のストロークで描画するクセのある人はペンカーソルのスピードが速いほうが逆に線が引きやすいかも。ただし、ある程度、板タブに慣れてからの体感になると思います。)
すでにモニタと板タブを持っていて「板タブ読み取り範囲」と「モニタ画面の大きさ」の比率がしっくりこない場合、自分の感覚に合うちょうどよいサイズのモニタと板タブを再び買い直すのは負担になると思います。
そこで、できるだけ自分の感覚に合ったペンストローク(ペンカーソルのスピード)にするための方法を紹介します。
ワコム製品ならワコムタブレットのプロパティのマッピングのタブにある表示エリアのプルダウンで出てくる下画像赤〇の一部領域を使いモニタ画面の操作エリアを調整します。
※他社製品でも同じような機能を使い調整が可能だと思います。(XP-Penならカスタムマッピング)
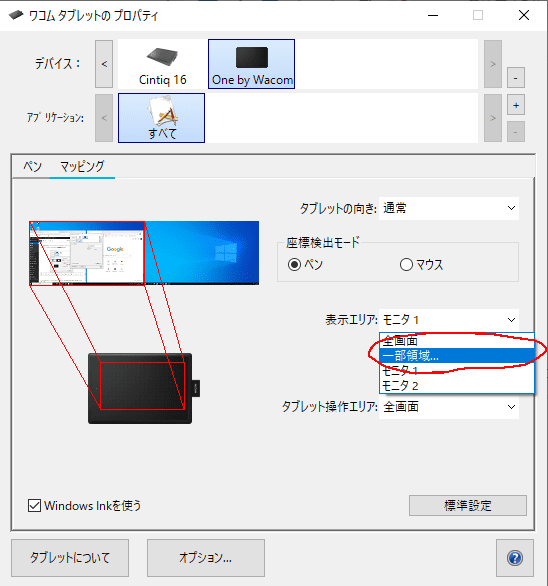
板タブの読み取り範囲と同じ範囲を操作エリアに設定する
ほとんどの人はモニタの操作エリアより板タブの読み取り範囲のほうが小さいと思いますが、まずは基準を作るため一部領域、操作エリアの設定を板タブの読み取り範囲と同じ大きさに設定します。
下画像3.座標を入力(ピクセル値)で数値を入れると簡単で正確に設定できるかもしれませんが、cm、mm単位をピクセル単位に変える方法を探しても正確に計算できる方法が分かりませんでした。
ですので、今回は赤〇2.画面を見ながら表示エリアの左上と右下をクリックを使います。
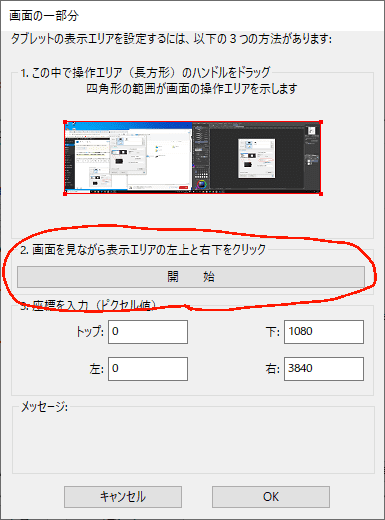
ここからは簡単な手作業が必要。糸を使いモニタ上に物理的に仮の正確な板タブ読み取り範囲を再現します。下部、水色の枠で囲った範囲が手作業になるところの説明です。簡単な作業で5~10分でできると思います。
手順1
初めに、定規(メジャーなど)、糸、テープ(剝がしやすいもの)を用意。
↓
手順2
次に板タブの読み取り範囲を仕様表などで確認する。
無ければ定規(メジャー)などで実際に測る。管理人の場合はOne by Wacomの読み取り範囲が21.6cm×13.5cm。(赤枠で囲った部分がOne by Wacomの読み取り範囲)
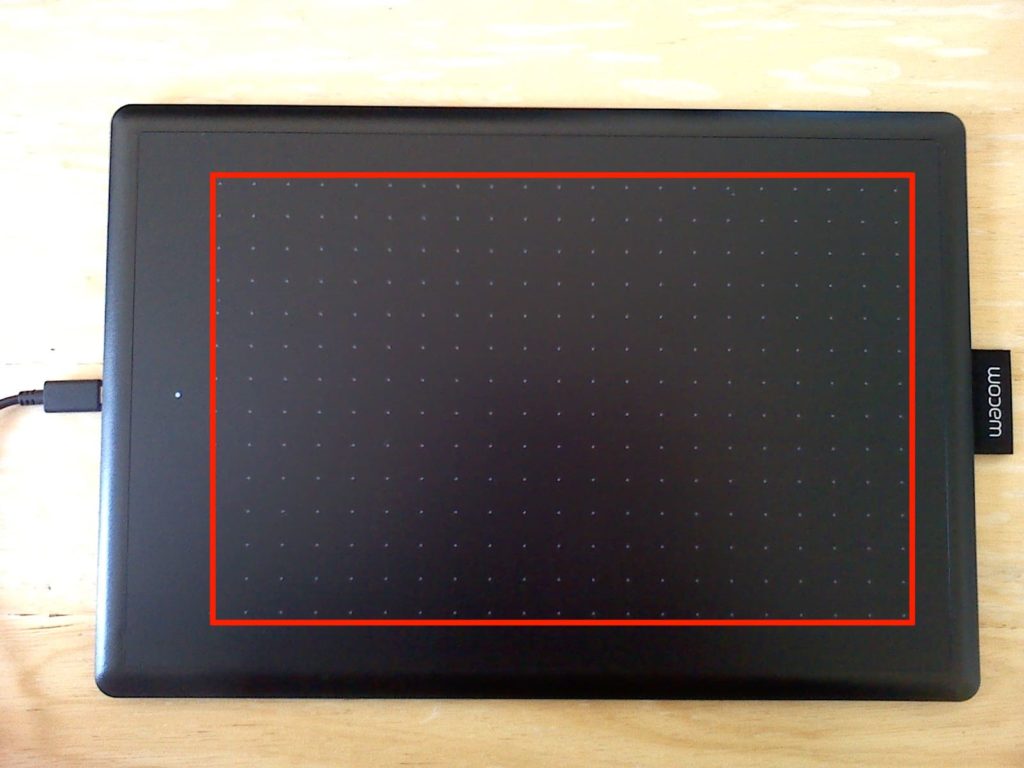
↓
手順3
まず、横の読み取り範囲を再現。
モニタの画面左上からモニタ枠に定規を当て板タブの読み取り範囲の長い方の数値、管理人(One by Wacom)の場合は21.6cmを測りその地点にテープで糸を貼り垂らす。
注意! 作業時、定規でモニタ画面を傷つけないように注意しましょう。モニタ枠に紙を貼りそこに測った地点の印をつけて糸を貼っていくと作業しやすいです。
↓
手順4
次はモニタ画面、左下から手順3でしたことと同じように板タブの読み取り範囲の長い方の数値、管理人(One by Wacom)の場合は21.6cmを測りその地点にさっきたらした糸を貼る。
これで横の読み取り範囲の再現は終了。
↓
手順5
今度は縦の読み取り範囲を再現。要領は横の読み取り範囲の再現時と同じ。
定規で読み取り範囲の短い方、管理人(One by Wacom)の場合だと13.5cm。
モニタ画面枠、左右両方の上から13.5cmの地点に糸を張る。
これでモニタ上に仮の板タブ読み取り範囲の再現が完成。
糸で区切られた左上の四角部分の範囲が板タブの読み取り範囲となります。
モニタ画面上に糸で板タブ読み取りが再現できると次は板タブの設定に戻ります。
ワコム製品の場合、ワコムタブレットのプロパティのマッピングタブでエリア表示をクリックし、プルダウンの中にある赤〇一部領域を選びます。
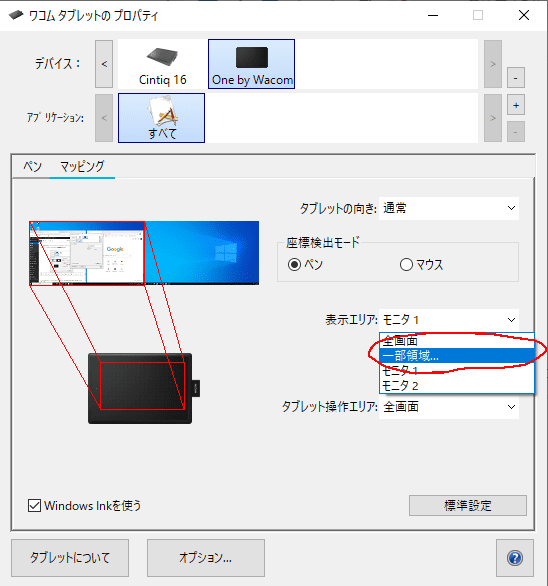
赤〇2.画面を見ながら表示エリアの左上と右下をクリックの開始をクリックします。
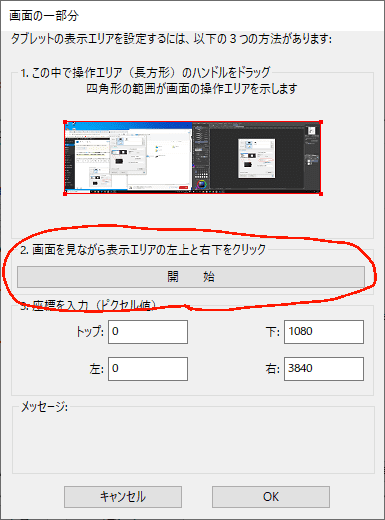
すると「の様なカーソルが出るのでモニタ画面左上いっぱいまで移動させてクリックします。
次に赤〇」の様なカーソルが出てくるのでさっき糸を引いた十字に交わったところに合わせクリックします。
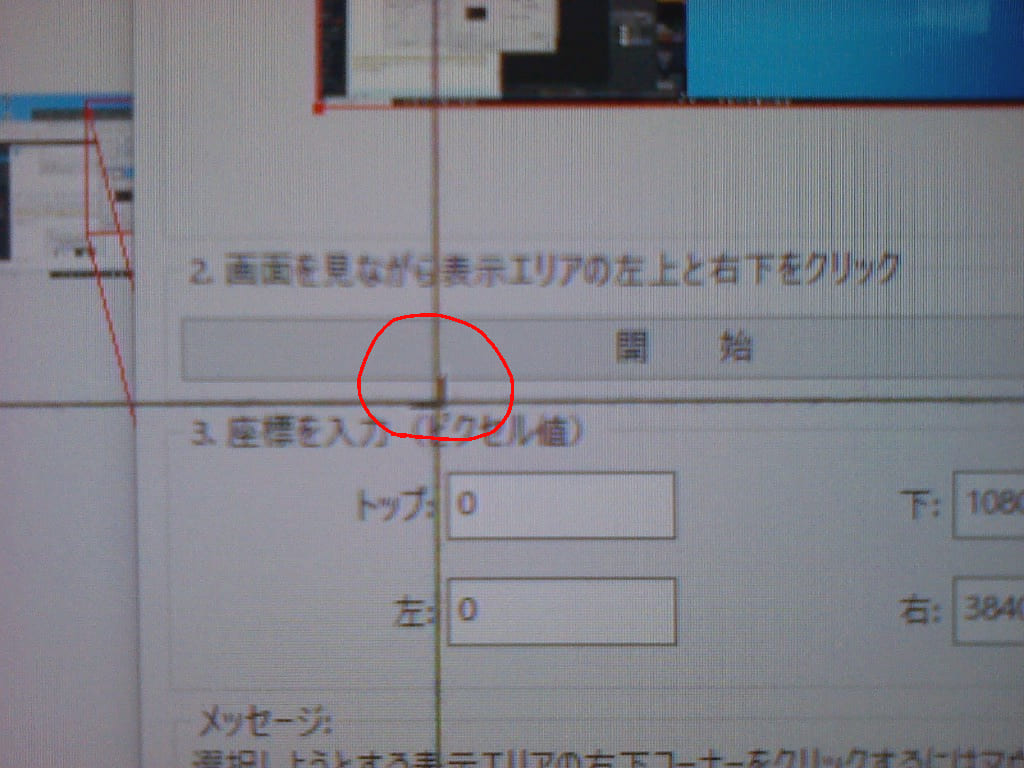
そして最後にダイアログのOKをクリックすれば設定完了です。
この状態だと画面の左上に操作エリア(入力対応範囲)が設定されているのでもう一度一部領域を選択し出てきたダイアログ、1.この中で操作エリア(長方形)のハンドルをドラッグにある赤い四角形のハンドルを好みの場所にドラッグします。
これで板タブの読み取り範囲と同じ範囲を一部領域に設定するのは完了です。
作った入力対応範囲(操作エリア)を正確に拡張する
上記の通り頑張って設定したのはいいですが、実際問題板タブの読み取り範囲と操作エリアが全く同じだと正確に線は引けてもペンカーソルのスピードが遅くしっくりこない、ペンを動かす距離が増えるので腕が疲れる、など使い勝手が悪いと感じるんじゃないでしょうか。
おそらく、板タブの読み取り範囲と操作エリアが大きさが近い設定でメリットを感じる人は腕を使って線を引くタイプの人で手首から線を引くタイプの人にはかえって線が引きずらくなると思います。
そこで基準として作った操作エリアを正確に自分が線を引きやすくなるような好みの大きさに拡張する方法を紹介します。
今回はワコムタブレットのプロパティのマッピングのタブにある表示エリアのプルダウンで出てくる一部領域を選択し出てくるダイアログボックスの赤〇3.座標を入力(ピクセル値)を使います。

「板タブの読み取り範囲と同じ範囲を操作エリアに設定する」の項目で作った緑〇赤ハンドルの操作エリアをドラッグしてピッタリ左上端に移動させます。
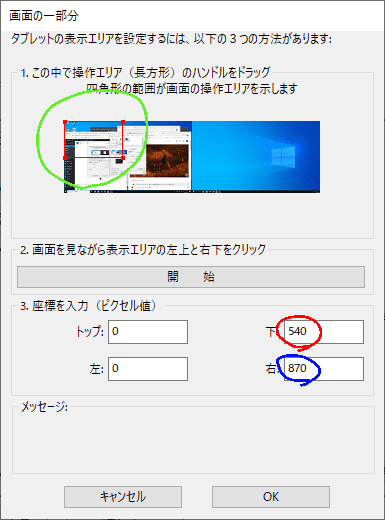
そして表示される赤〇下、青〇右の数値を利用します。管理人の場合、下540、右870となっています。トップ、左の数値は0なのでこの下、つまり縦の長さ540、右、横の長さ870というのが操作エリアの大きさの数値となります。
これを基準に下、右の数値どちらでもいいので適当に大きくしたいと思う数値を考えます。今回は右、横の長さ1000とします。
右、横の長さを決めても下、つまり縦の正確な長さは分かりません。そこでまずは、板タブの読み取り範囲の比率を調べて計算します。
でもおそらく読み取り範囲の比率は仕様には書いていないと思うので自分で計算する必要があります。
比率の計算方法は、まず板タブの読み取り範囲のサイズを調べます。管理人の場合One by Wacomは216mm×135mmです。仕様に書いてない場合直に定規などで測るといいです。cmの場合は×10してmmに戻します。
次に比率を調べるサイトに移動して比率を計算します。
比率計算機の値1に216、値2に135という風に自分の板タブの読み取り範囲の数値を入れます。
次に計算するをクリックします。
すると1:x 1:0.625と出てくるのでこの数値が板タブの読み取り範囲の比率という事になります。つまり横の長さを1とすると縦の長さは0.625となります。
この計算した板タブの読み取り範囲の比率を使い、分からなかった拡張したい操作エリアの縦の正確な長さの数値を計算します。計算の仕方は確か中学の数学で習った比例式と思いますが、それを使います。
管理人の場合は求めたい数値が縦の長さなのでその長さをxとします。
決めた横の長さは1000で比率は1なので1000:1。求める横の長さはxで比率は0.625なのでx:0.625。式に当てはめると、
1000:1=x:0.625 となります。あと計算して、
1×x=0.625×1000
x=0.625×1000
x=625
つまり縦の長さは625となります。
これで横の長さ1000、縦の長さ625という操作エリアの正確に拡張された数値が分かりました。
この数値を一部領域の3.座標を入力(ピクセル値)の赤〇下、つまり縦の長さに625と右、青〇つまり横の長さに1000とそれぞれ入力します。
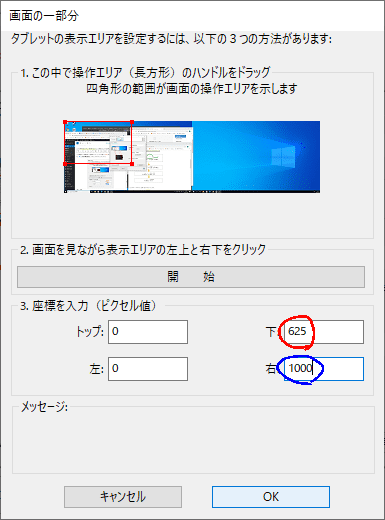
そしてOKボタンをクリックすれば設定の完了です。
後は上記で説明したとおりに拡張した操作エリアを一部領域の設定で好きな位置にドラッグします。
こうやって自分の好みのカーソルスピードの操作エリアの範囲になるまで調整するのがおすすめです。管理人は例に出した横1000、縦、625という設定で使っています。
雑でいいなら縦横比の保持にチェックさえ入れていれば一部領域の設定で操作エリアのハンドルを大体の感覚で操作しても問題はないと思います。
補足 ワコムの板タブレットIntuosやXP-Penの板タブにあるプレシジョンモードを使うのもアリだと思います。描画エリアを小さくしてペンカーソルのスピードを遅めにし線を引きやすくする機能です。
ただ操作エリアをモニタ画面より小さくすると問題もあって、設定した操作エリア外のアイコンやウインドウなどの操作ができず不便です。
そこで利用するのがマウスとキーボードもしくは左手デバイス。
画面の操作エリア外にあるものはすべてマウスとキーボードもしくは左手デバイスで対応します。
マウスだとカーソルがペンより速く動くので意外と快適です。
マウスはペンを持ったままで操作するとストレスになりません。
キーボードや左手デバイスでは登録しているショートカットを使います。ショートカットを使ってこなかった人はすごく便利なのでこれを機会に覚えると良いかも。
モニタ画面より板タブの読み取り範囲が大きい場合
レアケースながら小さなモニタやノートパソコンしか持っていないが、大きな板タブを譲り受けたなど、モニタ画面より板タブの読み取り範囲の方が大きい場合もあると思います。
そんな時は下画像にある「タブレット操作エリア」のプルダウンで「一部領域」を選択し、上記、「モニタ画面操作エリアを調整し、自分の好みのペンカーソルのスピードにする」の時と同じような要領で「タブレットの操作エリア」を調整すればOKです。(ワコム製品の場合)
比率の保持
比率に関していえばワコム製品の場合下画像、ワコムタブレットのプロパティのマッピングのタブにある赤〇、縦横比の保持にチェックを入れるとモニタ画面(操作エリア)と板タブ読み取り範囲の比率が合います。
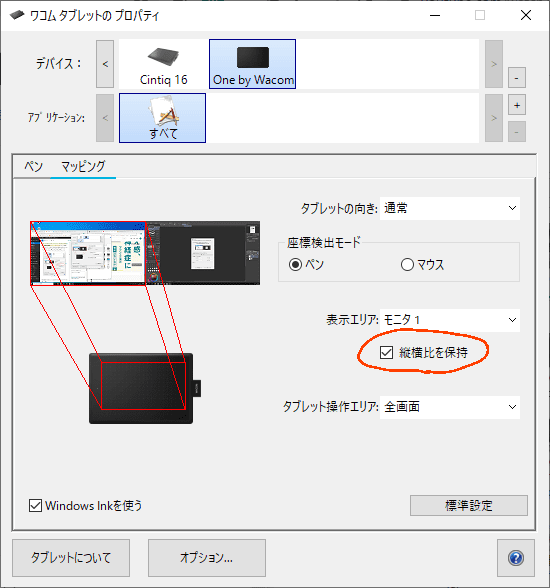
他社製品でも似たような設定があると思うのでそれを利用すればいいと思います。
ただ板タブの読み取り範囲の一部分は使わない場合が多いですがケチらず素直にこの機能を利用したほうが快適に線が引けます。
板タブで線が引きにくい理由4.描画面がツルツルと滑りやすい
解説
板タブ本体の読み取り可能範囲、ペンはプラスティック製なので読み取り可能範囲には滑りにくいよう処理はしてあります。それでもペンと紙で描く時と比べると滑りやすく感じるでしょう。
これも板タブで線を引くのが難しいと感じてしまう原因になります。
解決法
読み取り可能範囲の場所に紙を貼る
解決法は簡単で板タブの読み取り範囲の上にコピー用紙や漫画の原稿用紙をテープで貼ればいいだけです。実際に紙にペンで線を引いているのでアナログの感覚が欲しい人にはピッタリのやり方だと思います。

手汗などで紙がふにゃっとなるとちょっと描きにくくなるのでそういう時は紙を交換します。
紙を交換といっても安いですし、芯も減らないのでランニングコストで考えると無敵です。
ワコムのIntuos Proなら摩擦の強い、弱いオーバーレイシートが別売りで出ているのでそれらを利用するのもいいと思います。
ペンの芯を交換する
ペンタブにはいろんな種類の替え芯が出ています。それらを試してみるのもいいと思います。
主なものでいえば、フェルト芯、エラストマー芯があります。
フェルト芯はフェルトという繊維を固めた芯。ハードフェルト芯という耐久性を高めたものもあります。
エラストマー芯は真の先がゴムみたいなものでできていて適度な摩擦があります。
管理人はフェルト芯の摩擦感が結構好みでした。エラストマー芯はゴムの感触があまり馴染めませんでした。
気になる人はとりあえず試してみるといいでしょう。
注意! ペンが壊れる可能性があるので公式のものを使った方が無難です。
まとめ
まとめると板タブで線画を描くのが難しい原因は、
1.入力する場所(板タブ)と出力される場所(モニタ)が離れている。
2.板タブとモニタの角度が違う。
3.読み取り範囲(板タブ)の大きさと操作エリア(モニタ)の大きさと比率が違う。
4.板タブの描画面がツルツルと滑りやすい。
の4つ。
その解決方法は、
1.の問題の場合、
できるだけ板タブ本体をモニタに近づけ、斜めにゆがめたりせず正しく設置する。
2.の問題の場合、
漫画雑誌やコミックなど適当なもので板タブ本体に好みの傾斜をつける。
3.の問題の場合、
プロパティ設定で縦横比の保持にチェック、またはそれに該当する設定を使う。
板タブの読み取り範囲と同じ範囲の操作エリアを設定し、さらに設定した操作エリアを好みのカーソルスピードになるよう正確に拡張する。
4.の問題の場合、
板タブ本体の読み取り範囲の部分にコピー用紙などの紙を貼り、好みのペン芯があればそれをつける。
となります。
特に上記3.の「読み取り範囲と同じ範囲の操作エリアを設定し、さらに設定した操作エリアを好みのカーソルスピードになるよう正確に拡張する」は結構効果的で線が引きやすくなると思います。
注意点としては、操作エリア範囲外の操作はマウスとキーボード、左手デバイスが必要で慣れないとちょっとやりにくいかも。
設定、作業に少し手間がかかるので試しに操作エリアのハンドルを大体の感じで適当に操作して板タブの読み取り範囲に近づけて試し書きしてみるのもアリです。
一度、上記設定で板タブ独特の線をコントロールする感覚を覚え、慣れたら初期設定である操作エリアをモニタ全画面に対応させた状態に戻すのもいいかもしれません。
板タブが合わないという人は一度これらの方法を試してみてはいかがでしょうか。
おすすめ板タブ





コメント