初めて板タブ(ペンタブ)に触れる人はドライバのインストール方法や初期設定につまづく場合もあると思うのでやり方の詳細を書いていきたいと思います。
設定に関しては僕なりのやり方もあります。よかったら参考にしてください。
One by Wacomドライバのインストール方法
ドライバのインストールができないという人も多いようですが決して難しくはないと思います。
ドライバとは
簡単に言うと、PCで使う機器(今回の場合はOne by Wacomの事)をPCで使えるようにするためのソフトという事になります。イメージとしてはPCとPCで使う機器の橋渡しというようなもの。
ドライバのダウンロード
まずはワコムのサイトでドライバをダウンロードします。
製品にドライバはついていないのでドライバを入手するにはインターネット環境が必要です。
インターネット環境のない人はネットカフェなどでダウンロードしたものをUSBメモリなどに移して手に入れるしかないと思います。
もしかするとワコムが郵送で対応してくれる可能性もあるので気になる人はワコムサポートセンターに電話してみるのもいいでしょう。
ワコムサポートセンター電話番号
03-5337-6701 または、ナビダイヤル0570-05-6000
平日9時から20時、土日祝10時から18時受付
[ドライバのダウンロード手順]
1、ワコムのダウンロードサイトにアクセスします。
2、表示されたページ、下画像赤線で囲った製品の欄でOne by Wacomを選択します。
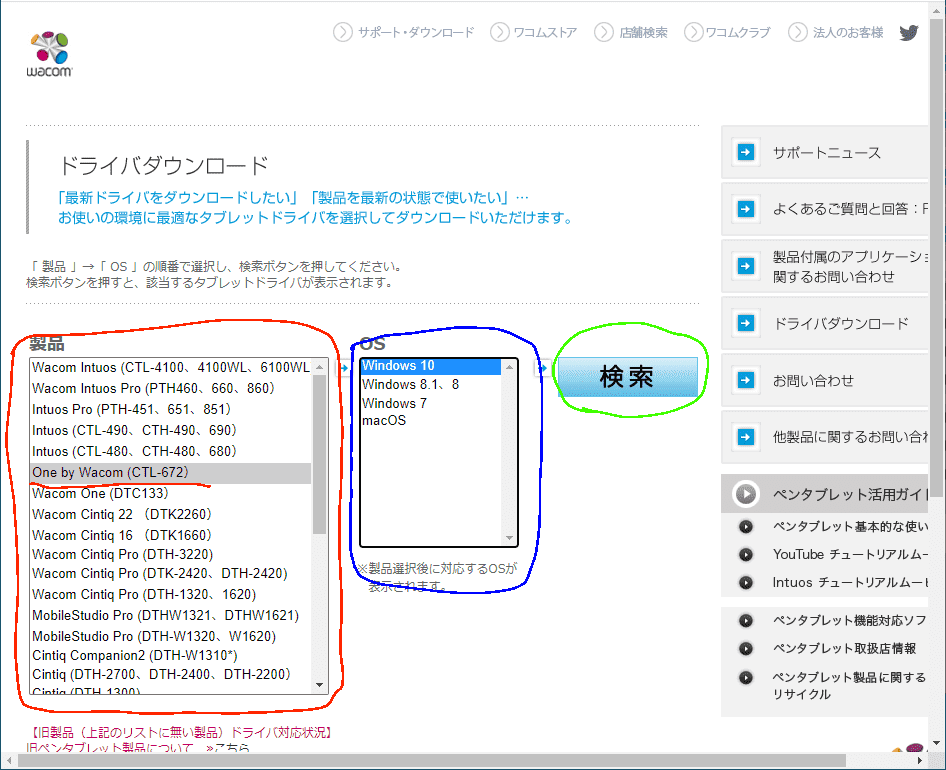
3、上の画像の青線で囲ったOSの欄で使用しているOSを選択します。
4、上の画像、緑〇で囲った検索をクリックします。
5、検索するとドライバが出てくるので下画像の赤線で囲った最新のドライバの青〇で囲った「ダウンロードページへ」をクリックします。
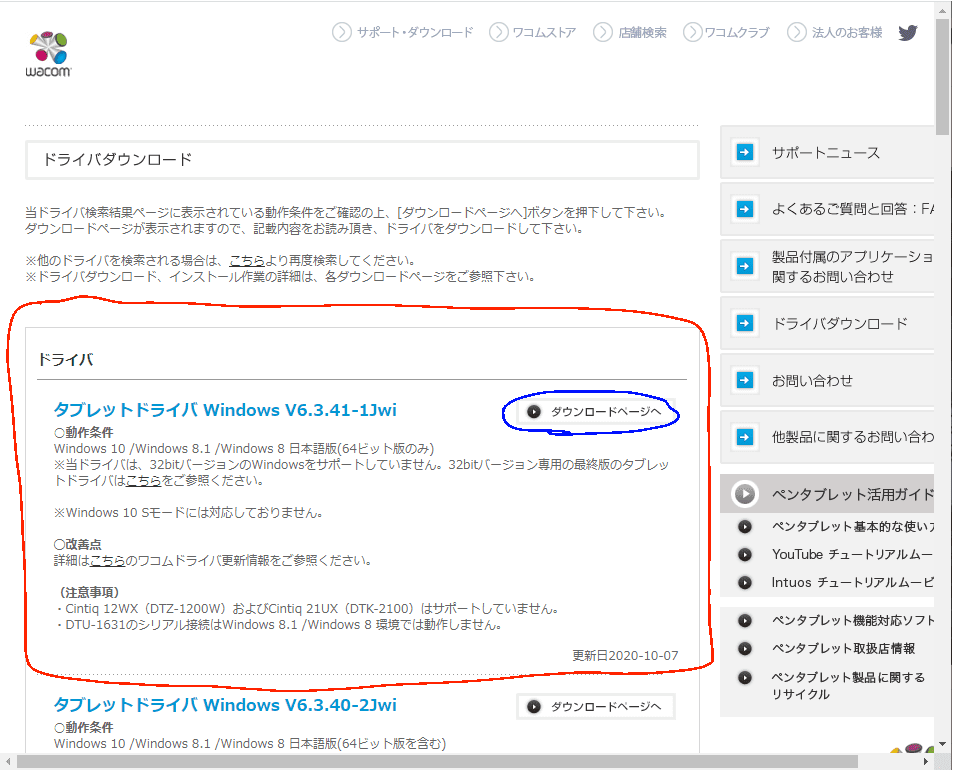
6、下画像、出てきたページの下部、赤〇で囲ったダウンロードをクリックしドライバをダウンロードします。
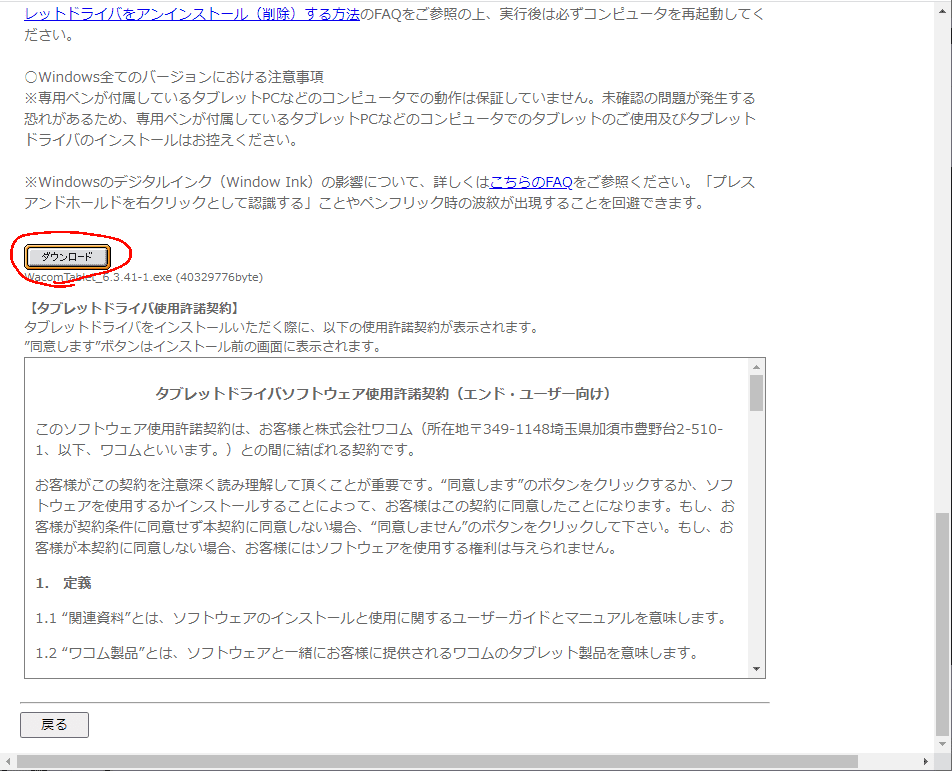
ダウンロードが終わると次はインストールです。
ドライバのインストール
[ドライバのインストール手順]
1、ダウンロードしたドライバのアイコン(下画像参照)をダブルクリックし開きます。
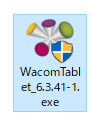
2、表示される画面「アプリがこのデバイスに変更を加えることを許可しますか?」をはいにします。
3、次に、使用許諾契約が表示されるので同意するをクリックするとドライバがインストールされます。
4、あとはPCを再起動して終了です。
セットアップウィザードでの設定
パソコンを再起動させるとセットアップウィザードが表示されるので指示通りに進んでいって完了させます。
最後に製品登録を勧められますが購入特典でついてくるクリスタDebutをダウンロードしたい場合は登録しましょう。クリスタDebutのダウンロードには製品登録が必須です。
ワコムタブレットのプロパティ設定
参考までにワコムタブレットのプロパティの設定の方法を説明します。主に筆圧のかかり具合、対応領域などを調整します。
Windowsならアプリのワコムタブレットからワコムタブレットのプロパティを開きます。
Macならアップルメニューかアプリケーションフォルダからシステム環境設定を開きワコムタブレットアイコンを開きます。
ペンに関する設定。
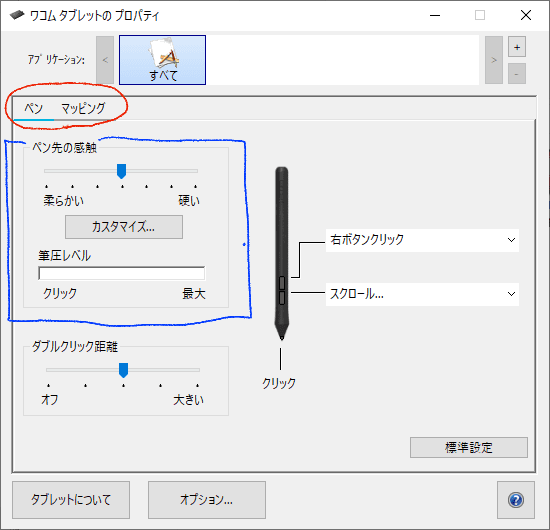
赤〇で囲ったペン、マップのタブで各ペン、マッピングの詳細を設定します。
ペンの設定は主に青□で囲ったペン先の感触を主に調整すればいいと思います。柔らかい硬いのスライダを左右して好みの硬さに調整します。僕は少し柔らかめが好きなのでスライダを一つ左に動かして使っています。
筆圧をかけるとかける強さによって筆圧レベルのメーター(白い部分)が動くので参考にするといいと思います。
カスタマイズで下画像のグラフを利用してさらに繊細に設定することもできるのでうまく調整すれば完全に自分の好みの筆圧のペンにすることができます。
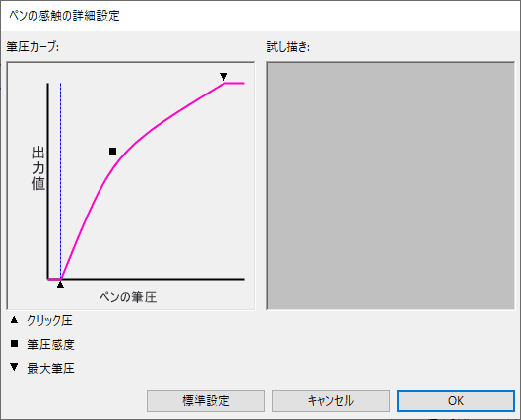
難しいと思った場合とりあえずは上記のペンの感触の設定を好みの硬さに合わせるだけでも十分だと思います。ペンタブに慣れてきてもっと繊細に設定したくなったら使うといいんじゃないでしょうか。
次はマッピング設定。
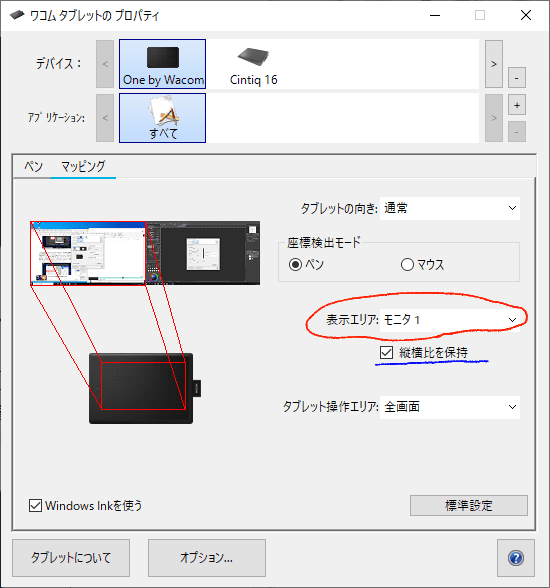
マッピング設定の一番上、タブレットの向きで左利き用にしたり縦にすることができます。
赤〇で囲んだ表示エリアで入力に対応する領域、モニタを選択できます。
クリックすると全画面、一部領域、モニタ1、マルチディスプレイならモニタ2と表示されるので入力に対応させたい領域、モニタを選びます。モニタが一つの時は全画面にしてモニタが二つ以上あるときは入力対応させたいモニタに設定するといいと思います。
一部領域では画面の中の使いたい一部分のみを入力対応させることができます。下画像の赤線のハンドルを操作したり、画面左上右下をクリックしたり、座標の入力でペンタブの入力に対応する範囲を好きに調整できます。
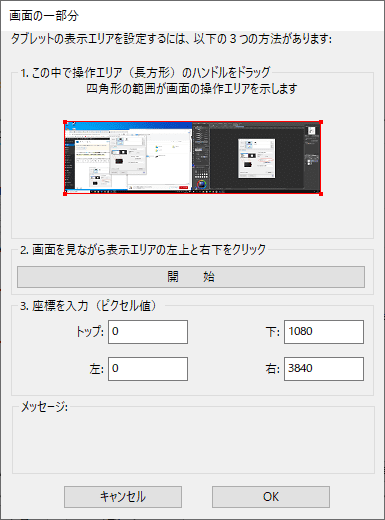
個人的には少し特殊ですが、一部領域の項目で設定出来るペンタブ入力対応範囲をペンタブ本体の読み取り範囲の大きさを近づけていく方が線が正確に引きやすくなると思います。ただその場合入力範囲外は操作できないのでデスクトップショートカットなど範囲外にあるものはマウスで操作する必要があります。
あとは画面の入力対応範囲とペンタブの読み取り範囲の比率を同じにした方が描きやすいので青線、縦横比の保持にチェックを入れるといいでしょう。一部領域を設定してペンタブ本体の読み取り範囲を全て使いたい場合はチェックを外してもいいと思います。
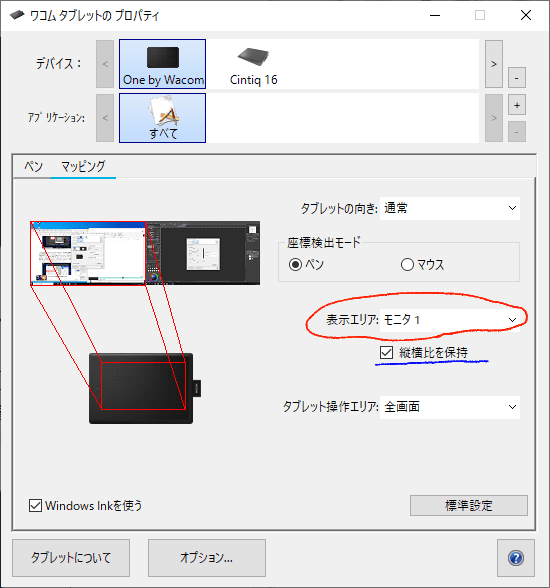
Windows Inkを使うのチェックボックスは描いていて問題がなかったらそのままチェックを入れたままでいいし、何か動作に問題がある場合はチェックを外してみるといいと思います。
以上でインストール方法とプロパティの初期設定の解説は終了です。使い慣れてきて違和感が出てきたらまたいろいろ設定し直すといいでしょう。







コメント