ワコムの液タブを使っていて画面が明るすぎる、暗くて画面が見ずらい、またペン先とポインタの位置がズレて書きにくいといった事はないでしょうか?
ワコムのアプリ、「デスクトップセンター」を使うと簡単に画面の明るさと位置を調整できるので今回はそのやり方を紹介したいと思います。
その他ディスプレイ設定の詳細も紹介するのでよかったら参考にしてください。
※Windows10でのやり方ですがデスクトップセンターでの操作方法は共通です。
明るさ調整のやり方、その他ディスプレイ設定の詳細
明るさ調整
[手順]
1、Windowsのスタートを開きアプリ、下画像のワコムタブレットのフォルダの中にあるデスクトップセンターをクリックします。
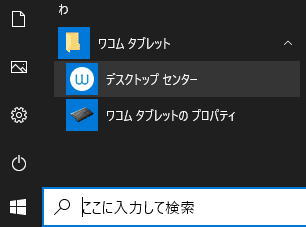
2、下画像、デスクトップセンター青〇マイデバイスの中から設定を変えたいディスプレイ(画像ではCintiq16)を選びます。
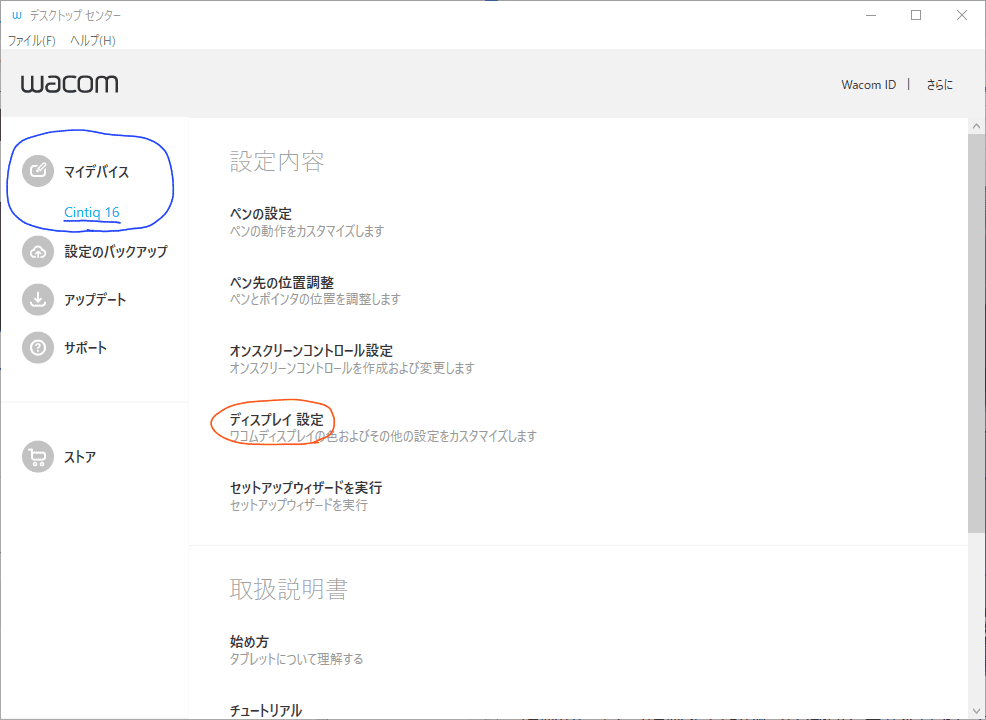
3、次に上画像、赤〇ディスプレイ設定をクリックします。
「ディスプレイと通信中です」と出るのでしばらく待ちます。
4、しばらく待つと下画像、ディスプレイ設定のウィンドウが出てくるのでその中にある明るさ:のスライダを左右に調節するか、ボックスに直接好きな数値を入れます。
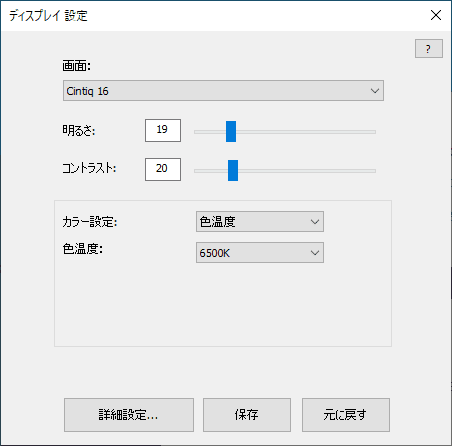
同時にコントラスト:の設定も明るさ:と同じように好みになるよう調整しましょう。
5、最後に保存をクリックし完了です。
元に戻すをクリックするとすべての設定が前に保存した設定にもどります。
参考動画
その他、ディスプレイ設定の詳細
せっかくなのでその他、ディスプレイ設定の詳細も紹介します。
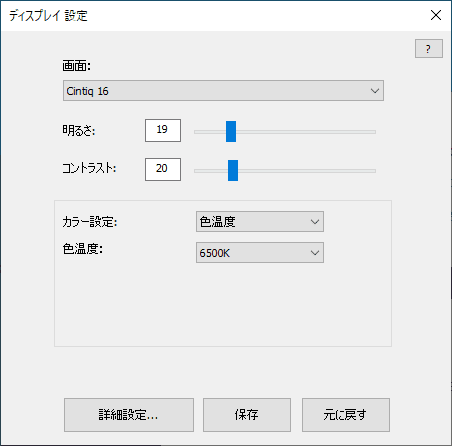
画面: プルダウンを開くと設定を変更したい液タブを選べます。
カラー設定: プルダウンを開き色温度かカスタムカラーを選びます。
色温度: プルダウンを開き好みの数値を選びます。
- 5000K 太陽光。赤みがかる。
- 6500K 寒色系 (青色)。普通はこの設定。
- 9300K 青みがかる
カスタムカラー: 設定をクリックし、RGB(レッド、グリーン、ブルー)のスライダを好みに調整します。上級者向けだと思います。
詳細設定…をクリックすると詳細設定ウィンドウが開き細かな設定ができます。
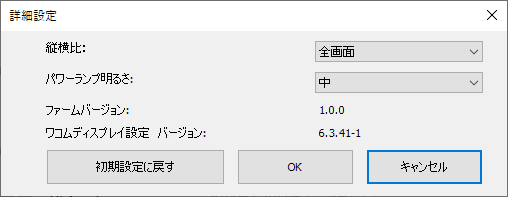
縦横比: プルダウンを開き全画面か1:1を選択します。
パワーランプの明るさ: 本体電源ボタンのランプの明るさを「明るい、中、暗い、オフ」の中から選べます。明かりが気になる人はオフにしましょう。
初期設定に戻すですべての設定が初期設定に戻ります
以上で明るさ調整、その他ディスプレイ設定の詳細の解説は終わりです。
位置調整のやり方
次は液タブの位置調整のやり方を解説します。
[手順]
1、Windowsのスタートを開きアプリ、下画像、ワコムタブレットのフォルダの中にあるワコムデスクトップセンターをクリックします。
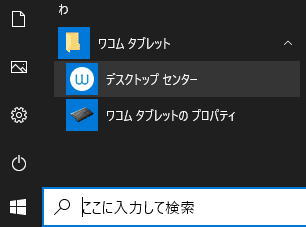
2、下画像、デスクトップセンター、マイデバイスの中から設定を変えたいディスプレイ(画像ではCintiq16)を選び、赤〇ペン先の位置調整をクリックします。
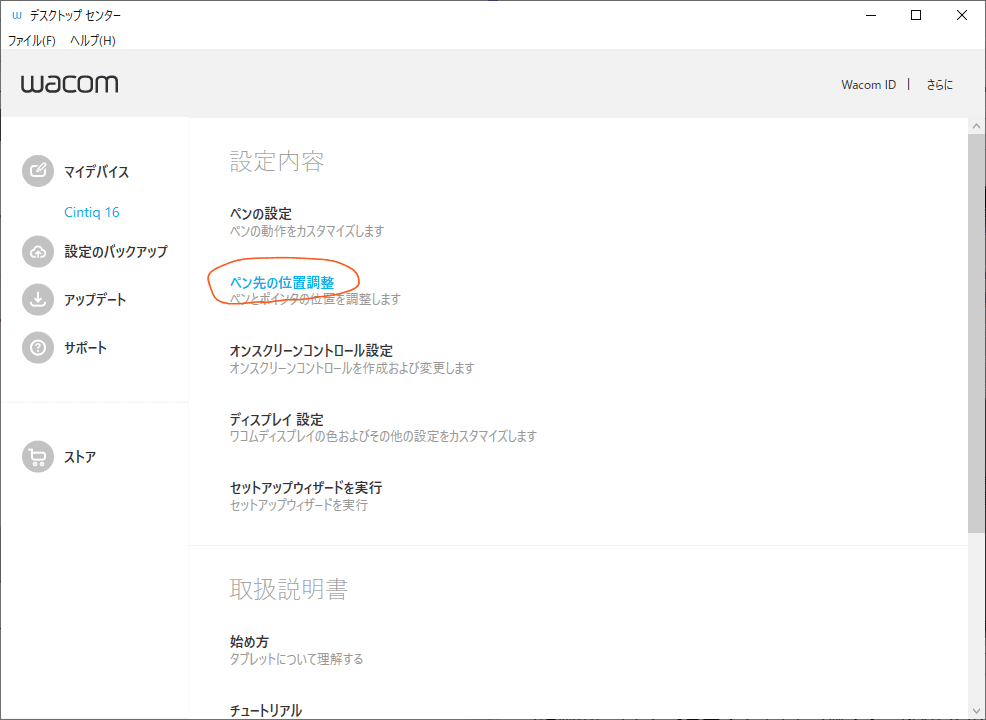
3、下画像、青〇位置調整タブをクリックし、出てきた赤〇位置調整…をクリックします。
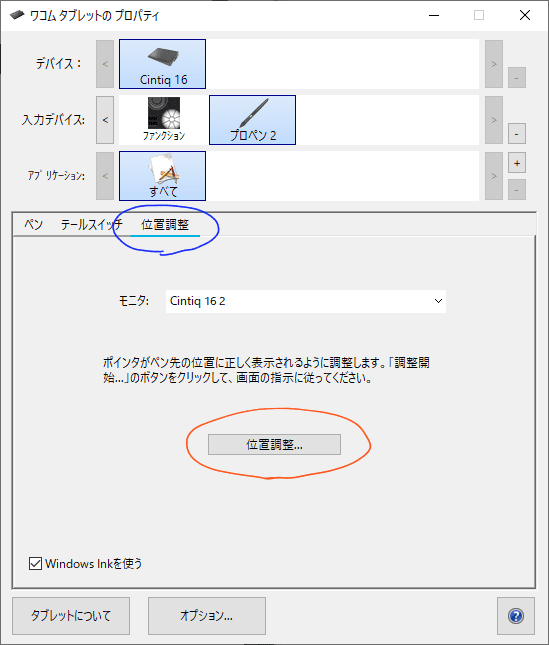
4、液タブ画面左上から十字のマークが四隅に表示されていくので十字の中心を順にペンでタッチしていきます。
5、最後ににOKをクリックすれば完了です。
参考動画
まとめ
ワコムタブレットの「デスクトップセンター」を使えば簡単に明るさや詳細設定などが設定できペン先とカーソルがずれたときの位置調整もできるので試してみるのがおすすめです。
本体電源ボタンのランプが消せるというのは意外と盲点なので明るいのが気になる人はオフにしてみるのもいいでしょう。
以上、何かの参考になれば幸いです。



コメント