液タブで入力操作をし別モニタで出力されたものを確認するといういわゆる液タブの板タブモード。
ワコム液タブの場合はWindowsの設定でミラーリングを利用する方法と、ソフト側で新規ウィンドウを利用する方法ががあり今回はそのやり方を解説していきたいと思います。
板タブ化のちょっとした利用方法も紹介するので、よければ参考にどうぞ。
※液タブ以外にもう一つモニタが必要になります。
Windows設定でミラーリングを利用する
マルチディスプレイを複製に設定する方法
Windowsのディスプレイ設定でマルチディスプレイを複製に設定、いわゆるミラーリングすると液タブの板タブ化ができるのでやり方を解説します。
※Windows10での解説になります。
手順
1、Windows10のデスクトップのアイコンなど何もない所を右クリックし出てきたウインドウ、赤〇ディスプレイ設定をクリックします。
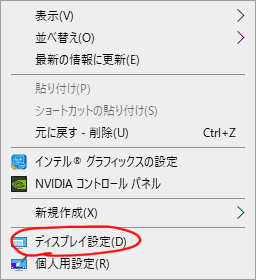
2、ディスプレイ設定ウィンドウを下にスクロールしマルチディスプレイの項目、複数ディスプレイの赤〇プルダウン(画像では拡張するの設定)をクリックし出てきた項目の中の表示画面を複製するをクリックします。
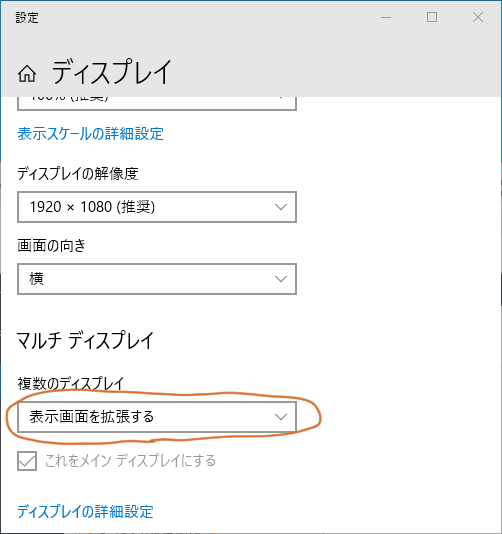
3、ディスプレイ設定を維持しますか?と聞かれるので変更の維持をクリックします。
これでWindows設定での画面の複製(ミラーリング)設定は完了です。複数の画面に同じ画像が映っていると思います。
※キーボードのショートカット機能でWinキー+Pを押せば簡単に画面の複製、拡張が選べるので便利です。
液タブミラーリング解除方法
Windowsのディスプレイ設定でマルチディスプレイを複製以外、例えばモニタ1、拡張を選べば完了です。
参考動画
拡張だと液タブとモニタのマルチモニタ環境(デュアルディスプレイ)になるので基本はこの環境がおすすめです。資料表示などに便利です。
さらにワコムタブレットのプロパティで設定すると使える、マッピングの切り替えを利用するとペンのボタン一つで操作するモニタを切り替えられるので便利です。
ソフトの新規ウィンドウを使う
ソフトの新規ウィンドウを使うと簡単に板タブ化できるのでおすすめです。
※クリップスタジオ(以下クリスタで表記)を例に解説します。
【手順】
1、複製(ミラーリング)したい作品を開きます。
2、クリスタの上部バー、ウィンドウをクリックし出てきたプルダウンにあるキャンバスにカーソルを重ね出てくる新規ウィンドウをクリックします。
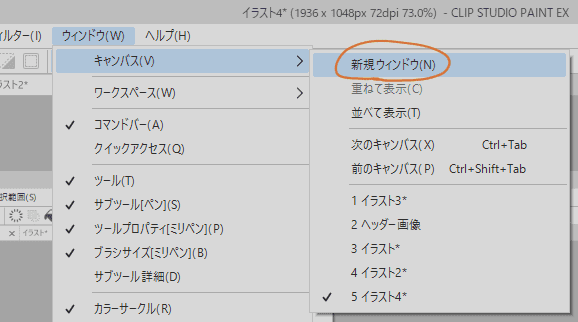
3、青〇複製された新規ウィンドウ(例ではイラストという名前)が作成されます。
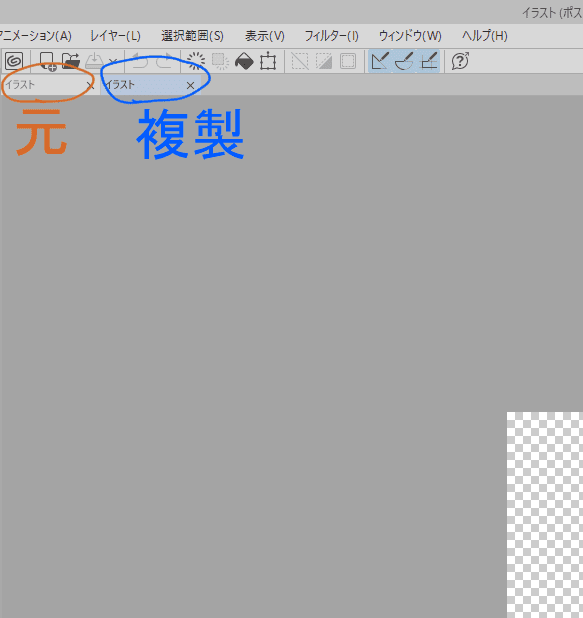
4、複製されたウインドウをもう一つのモニタがある方向にドラッグします。(僕の環境では画面左です)
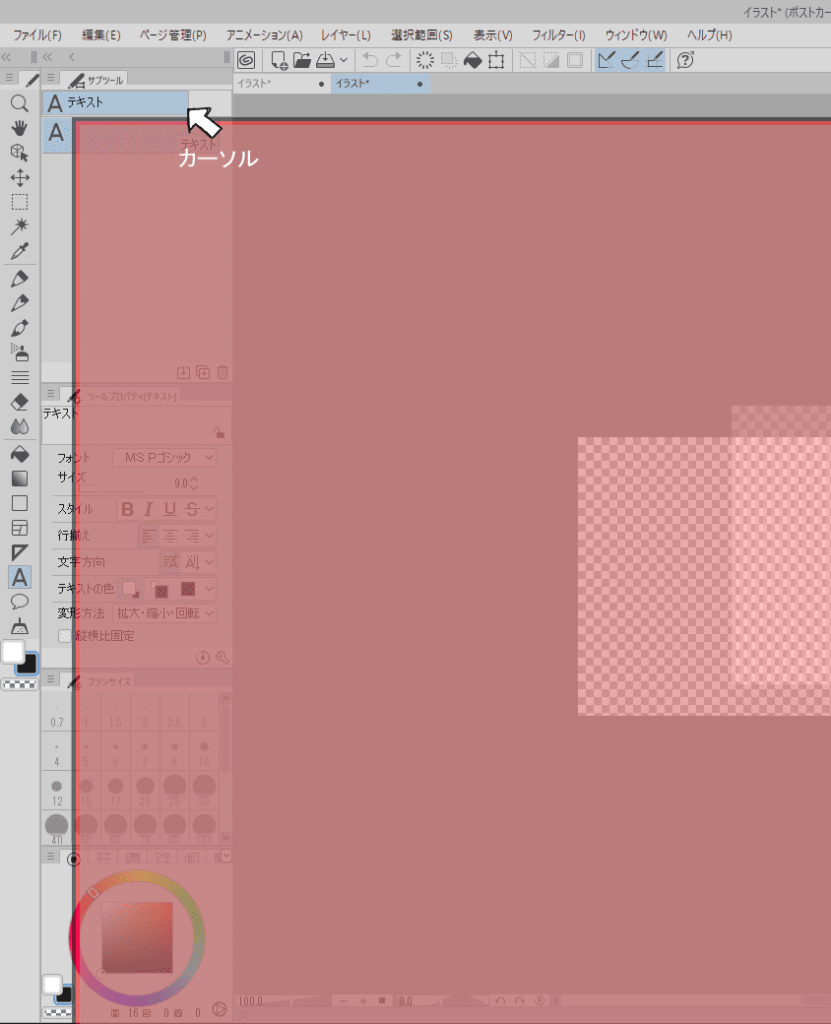
液タブ画面端を越えもう一つのモニタまで行きます。
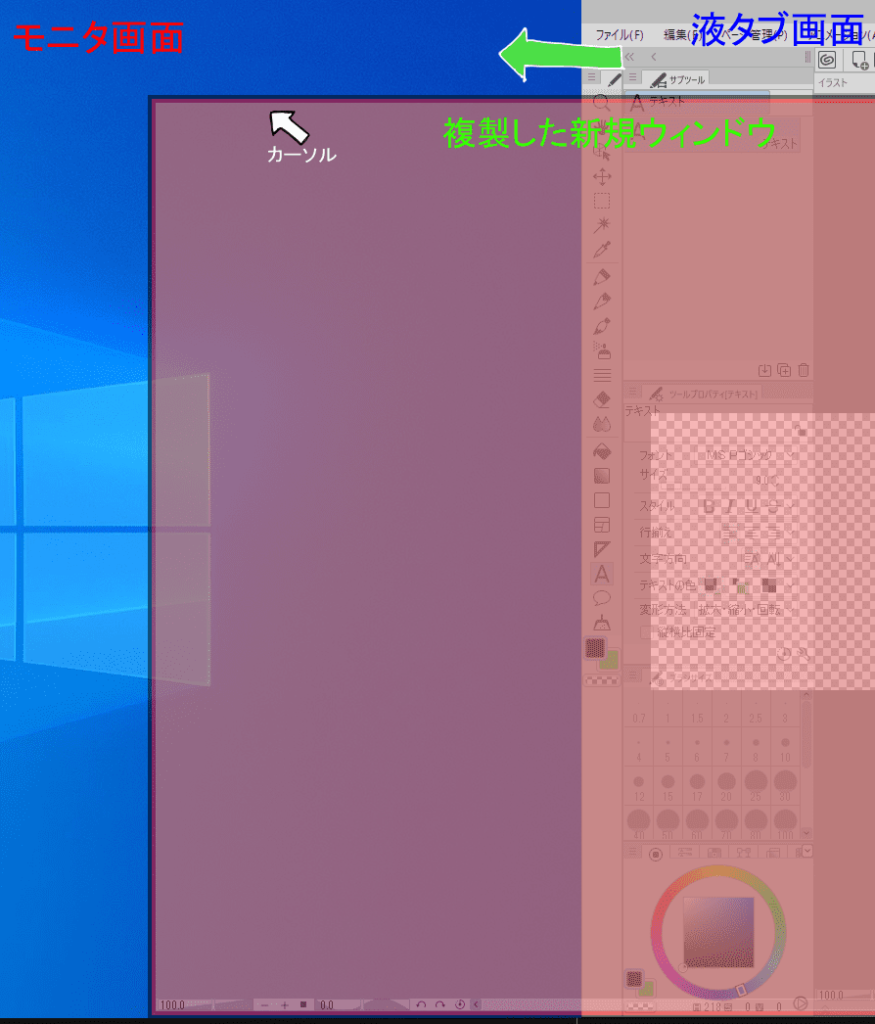
5、好きな場所に配置して好きな大きさに調整すれば完了です。
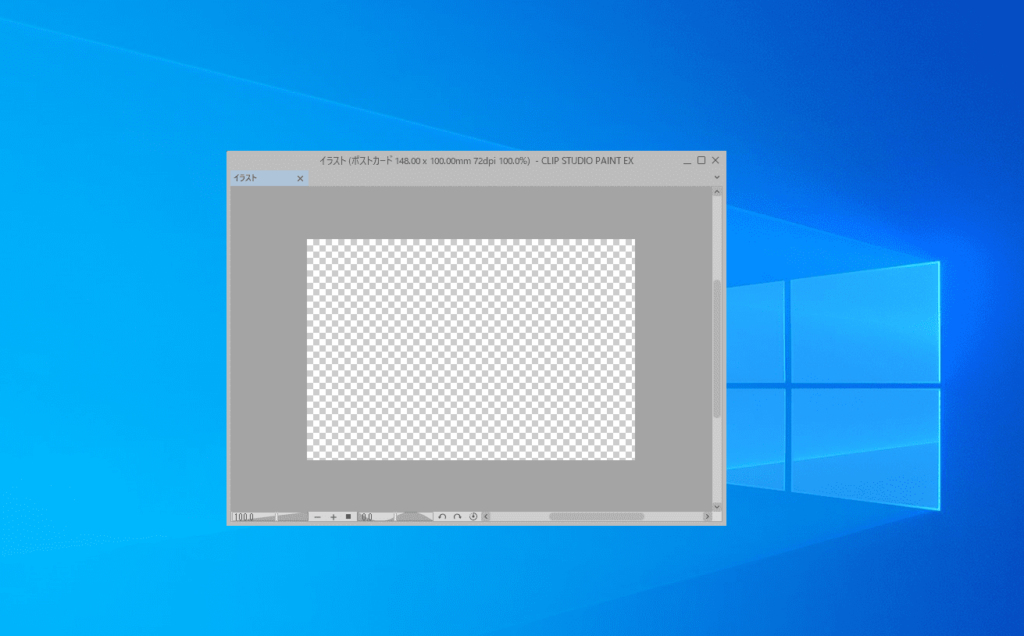
この新規ウィンドウの方法を使うと板タブ化という使い方以外にも絵を描く時、複製したウインドウを絵の全体が見えるように調整すれば、一方のモニタで絵の拡大して描き、もう一方のモニタでは絵の全体を見ながら描く事ができるので絵のバランスが取りやすくなり便利です。
液タブの板タブ化利用方法
液タブを板タブ化して何に使うのかというと管理人の場合、
- 液タブしか持っていないとき液タブを板タブ化して液タブと板タブどちらが自分に合っているかを試した。
- 液タブが壊れて画面が映らなくなった場合は板タブ化して使えるかも。
という感じです。液タブと板タブどちらが自分に合っているかを試すというのは結構使えると思います。
まとめ
ワコム液タブを板タブ化するには
- Windowsのディスプレイ設定でマルチディスプレイを複製に設定
- ソフトの新規ウィンドウをもう一つのモニタに表示する
という方法でできるのでやってみたい人はこの方法で試してみるのがいいと思います。
以上、参考になれば幸いです。



コメント